Raspberry Pi Picoを使い慣れているArduinoIDEで使ってみたいと思います!
Raspberry Pi Pico
Raspberry Pi Pico(以下、Pico)はラズベリーパイ財団が独自開発したマイコンRP2040を搭載した開発ボードです。Raspberry Pi4やRaspberry Pi Zero等とは異なりOSはインストールしない前提の組み込み用ボードのようです。価格も600円前後で購入することができ、いろいろできることがあるのでかなりコスパはいいのかなと個人的に思っています。

ArduinoIDEでRaspberry Pi Picoを使えるようにする準備
ArduinoIDEで使えるようにするために、ESP-WROOM-02の時と同じように「BOARDS MANAGER」から追加していきます。

追加ボードマネージャは、私が知っている範囲では2つあるようです。
①Arduino Mbed OS RP2040 Boards by Arduino
②Raspberry Pi Pico/RP2040 by Earle F.Philhower,Ⅲ
今回は②をインストールして使っていきたいと思います。
①はArduino公式からリリースされているものらしいのですが、②のほうがGitHubに説明が丁寧に書かれていたので使いやすいかなと思ったからです。
まずはArduinoIDEの「File」→「Preferences」を開きます。
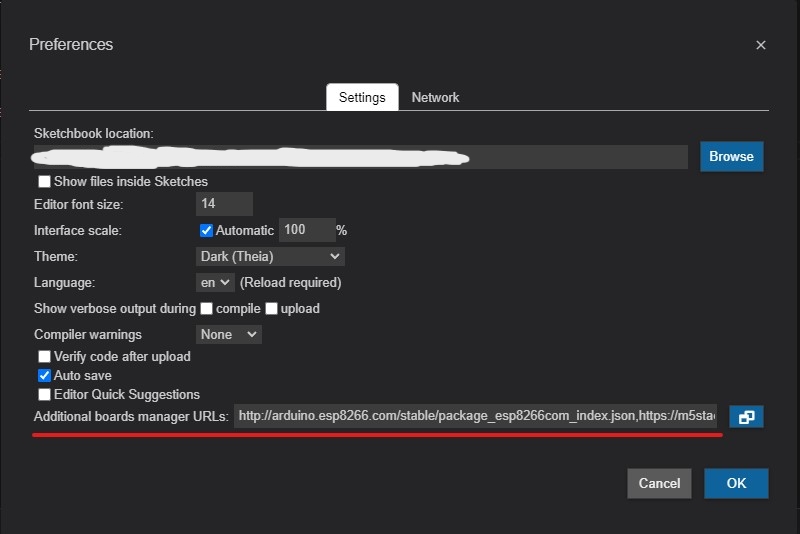
続いて表示された「Preferences」ウインドウの下部にある「Additional boards manager URLs」(画像赤線部)下のURLを入力し、OKをクリックします。複数ある場合は、「,」で区切ります。
https://github.com/earlephilhower/arduino-pico/releases/download/global/package_rp2040_index.json
ちなみに、「Additional boards manager URLs」の右側にあるアイコンをクリックするとした画像のようなウインドウが出てきますので、URLを入力しやすくなるかと思います。
このウインドウでのURLの区切りは改行です。
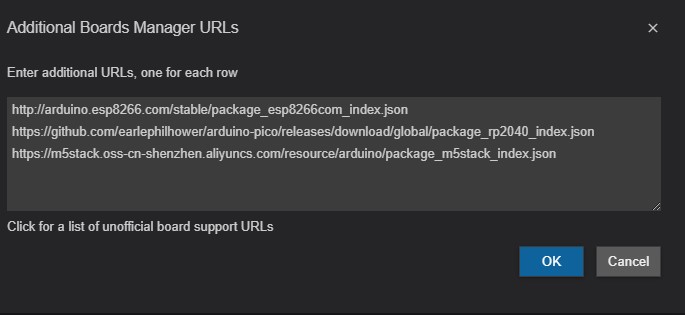
最後に、BOARD MANAGERで「Pico」と検索して、「Raspberry Pi Pico/RP2040 by Earle F.Philhower,Ⅲ」をインストールします。
これでPicoをArduinoIDEで使う準備は完了です。
実際に使ってみる!
今回の回路図
Picoで3色のLEDを点灯させてみたいと思います。
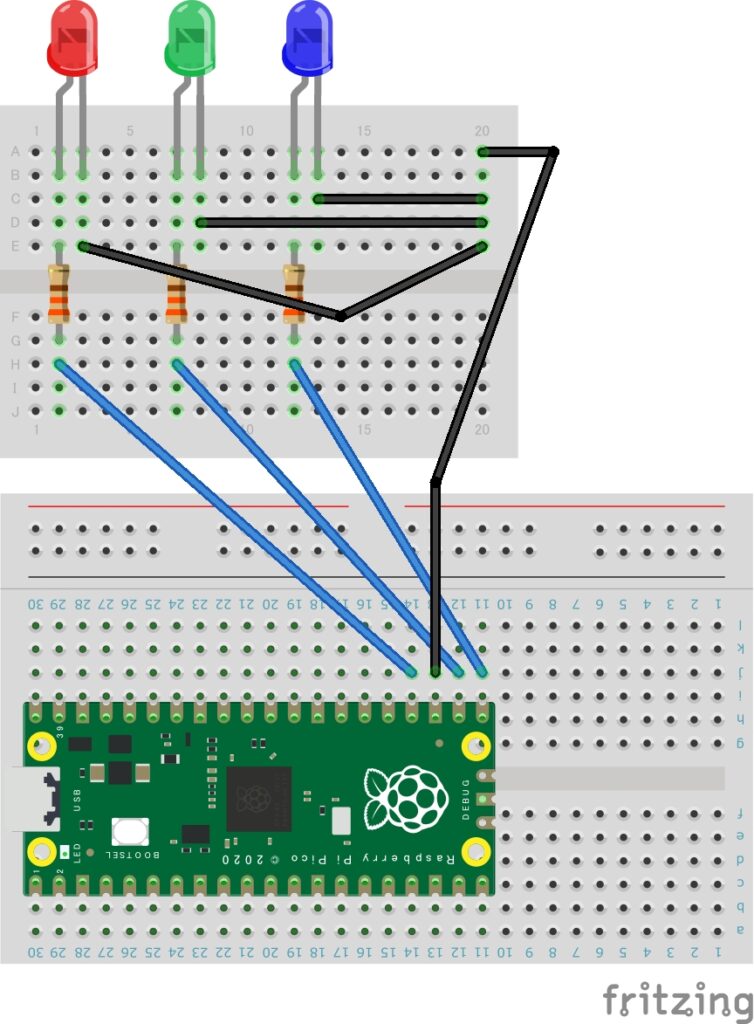
| No. | 部品 | 数量 |
| 1 | Raspberry Pi Pico | 1 |
| 2 | 赤色LED | 1 |
| 3 | 緑色LED | 1 |
| 4 | 青色LED | 1 |
| 5 | 抵抗(330Ω) | 3 |
| 6 | ブレッドボード | 1 |
| 7 | ジャンプワイヤー | 必要な数 |
| 8 | USBケーブル(A-microB) | 1 |
今回のスケッチ
今回のスケッチは単純にLEDを点灯消灯するものです。
ピン番号をいじれば、Picoでなくても動くと思います。
//Raspberry Pi PicoでLチカする
//https://jcomet.com/
int RedLed = 18;
int GreenLed = 17;
int BlueLed = 16;
void setup() {
pinMode(RedLed, OUTPUT);
pinMode(GreenLed, OUTPUT);
pinMode(BlueLed, OUTPUT);
}
void loop() {
digitalWrite(RedLed, HIGH);
digitalWrite(GreenLed, HIGH);
digitalWrite(BlueLed, HIGH);
delay(3000);
digitalWrite(RedLed, LOW);
digitalWrite(GreenLed, LOW);
digitalWrite(BlueLed, LOW);
delay(1000);
}スケッチの書き込み
・初回のスケッチの書き込みには少し注意が必要です!
初回のスケッチ書き込み時、Picoをパソコンに接続する際にBOOTSELボタンを押したまま接続します。そして、ArduinoIDEの書き込みボタンを押すとスケッチ書き込みができます。
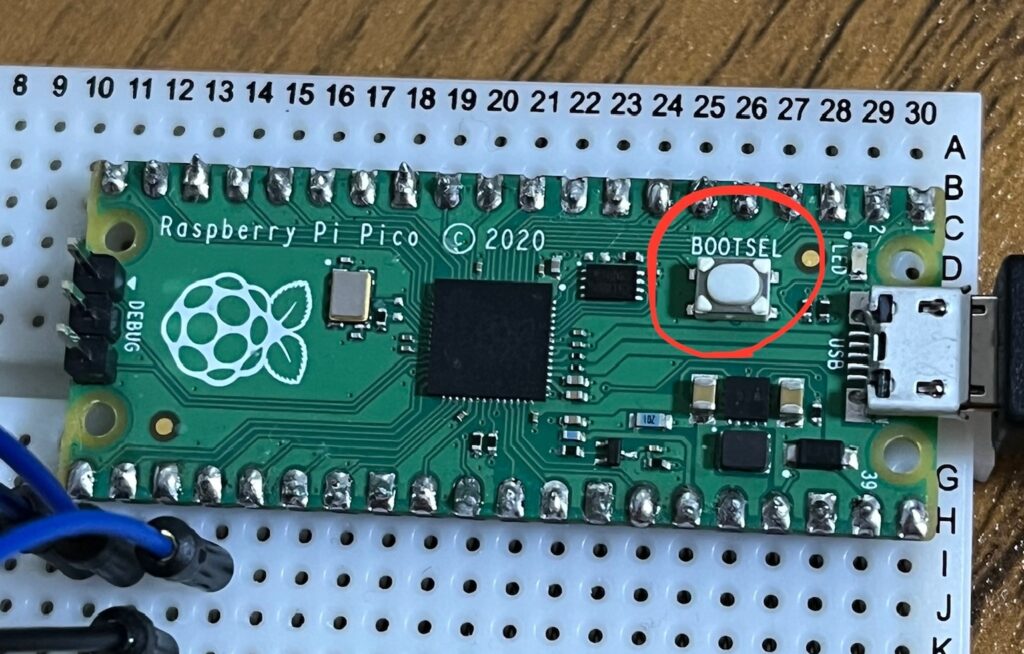
2回目以降はそのまま差し込むだけでOKです。
ポートの設定か何かを記録しているのかな?
・もし以前ArduinoIDE以外で使っていて①のやり方でうまくいかない時は、Picoのフラッシュメモリリセットを行うとうまくいくかもしれません。(私がこれで解決できました。)
下のリンク先にある「Resetting Flash memory」で「flash_nuke.uf2」をダウンロードします。このUF2ファイルをBOOTSELボタンを押したまま接続したPicoにドラッグアンドドロップで入れます。
実行結果
無事にLEDを点灯させることができました🎉
感想
PicoをArduinoIDEで使えるようにしてみました!
実は以前、microPythonで使っていた時期がありまして、そのせいかスケッチの書き込みが全然できなくてかなり焦りました💦
PicoのフラッシュメモリーをリセットするUF2ファイルの名前が「flash_nuke.uf2」でフラッシュ_ヌク?でなんか面白いなと思いました🤭
Picoに搭載されているRP2040というチップが結構すごいらしいので、いろいろ調べて使っていけたらなと思っています!




コメント