今回は押し入れに眠っていたArduinoNano(互換機)をArduinoIDEで使えるようにして、Lチカするところまでやっていこうと思います。
ArduinoNano(ELEGOO製互換機)

ArduinoNano(画像はELEGOO製の互換機)はこんな見た目のマイコンです。
ArduinoUNOよりもだいぶ小型で、形の違いはあれりますが、割とUNOと同じような使い方ができます。

はんだ付けしたものになります。1年位前にはんだ付けをやったのですが、当時はんだ付け初めてだったので、あまり上手にできませんでしたw
まあ問題なく使えたので、これでやっていきます。
互換機Nanoボードをパソコン認識させる準備をする
私のWindows環境では、この互換機ボードを使うためのドライバーが必要でしたので、パソコンにNanoボードを認識させるために互換機ボードのドライバーをインストールします。
(公式のArduinoボードであれば、ArduinoIDEインストール時にドライバーも一緒にインストールする流れになるかと思うのであまり気にしなくてもいいのかなと思います。)
なお。このインストール方法は2022/03/24時点のもので、リンク先のページ内容が変更になることがあります。
まずは互換機ボードのメーカーホームページの商品紹介ページに行きます。
https://www.elegoo.com/products/elegoo-nano-v3-0
このページの下のほうに画像のような部分がありますので、「Resource」から「ELEGOO Upgraded Nano」をクリックして、ダウンロードリンクに飛んでダウンロードします。
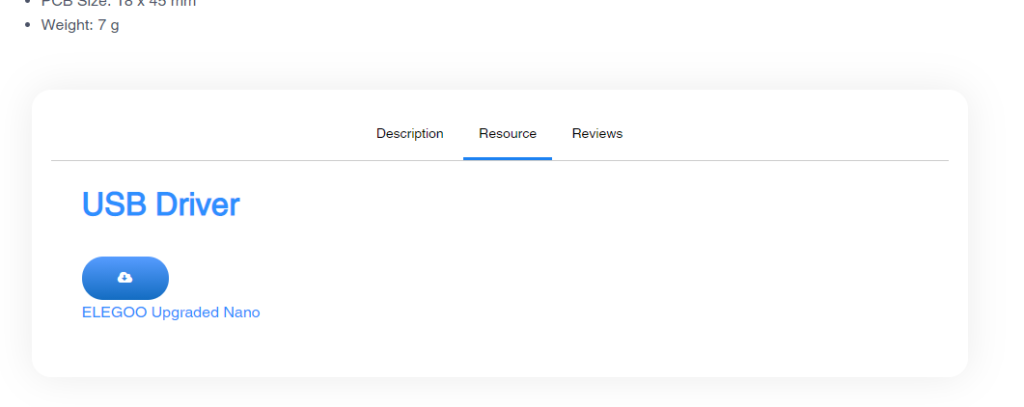
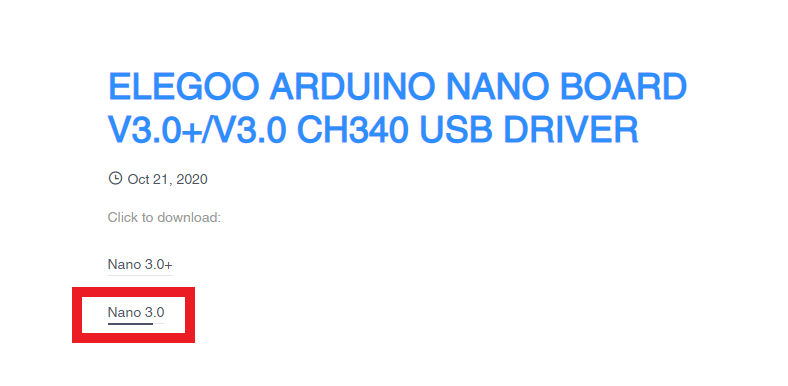
「Nano3.0」をクリックするとzipファイルのダウンロードが始まります。
「Elegoo CH340 Driver 2020.07.09.zip」という名前のファイルがダウンロードされますので、
ダウンロードしたファイルを解凍して、「CH341SER_WINDOWS.EXE」を実行してinstallを行います。(もし当記事を参考にしてインストールされる際は自己責任でお願いいたします。)
これで、互換機NanoボードがPCに認識されるようになったので準備完了です🎉
実践:ArduinoNanoでLチカをやってみる!
さて、ここからはLチカをやってみようと思います。
今回の配線図とスケッチです!
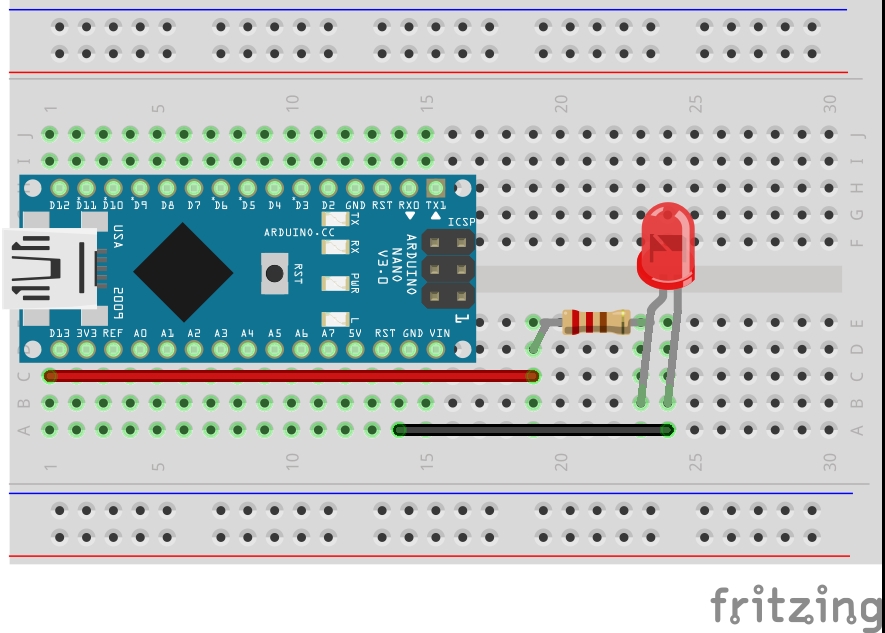
//ArduinoNanoでLチカする
//https://jcomet.com/
int LED = 13; //LED変数を13ピンに定義
//起動時の処理
void setup() {
pinMode(LED, OUTPUT); //LED(13ピン)をOUTPUTにする
}
//繰り返し処理
void loop() {
digitalWrite(LED, HIGH); // LEDを点灯する
delay(1000); // 1秒待つ
digitalWrite(LED, LOW); // LEDを消灯する
delay(1000); // 1秒待つ
}スケッチを書き込むにあたって、まずはArduinoIDE上で①ボードと②シリアルポート (COMなんちゃら?)を指定してやります。
COM番号はUSBの接続数やパソコンによって異なります。Nanoボードに当てはまるCOM番号を選んででいきます。

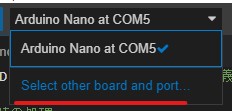
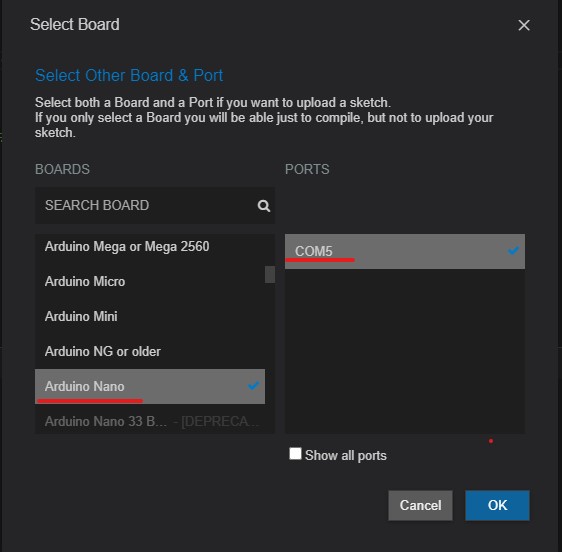
IDEの画面左上にある、〇の中に→のがあるアイコンをクリックすると書き込みが始まります。
画面左下に「upload complete.」と表示されれば成功です。
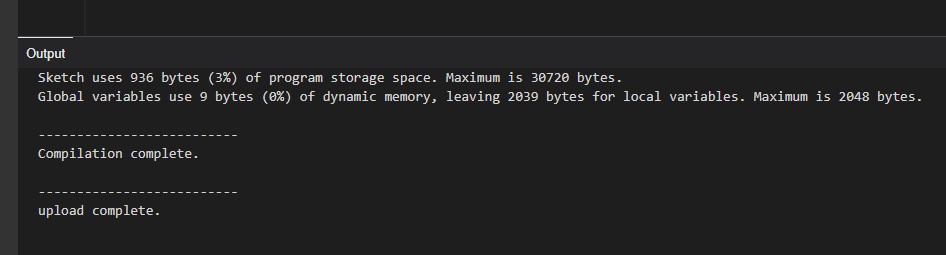
書き込みが完了したら、LEDが実際に点灯されているか確認してみます。
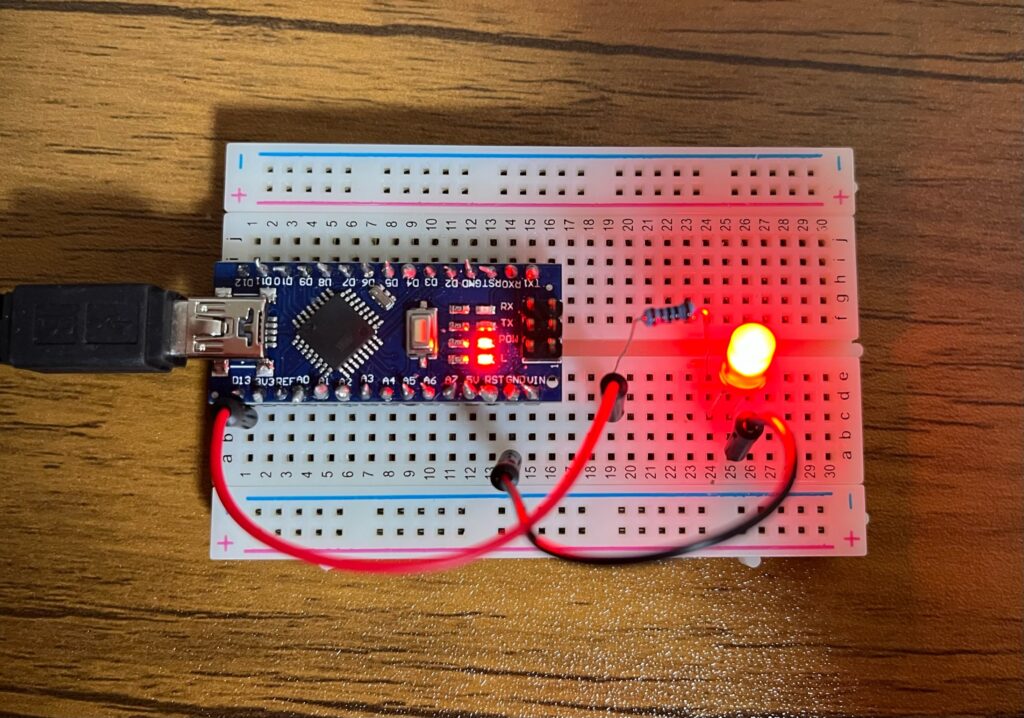
今回の感想
ArduinoNanoはほとんどUNOと同じような使い方ができるのに省スペースで使えるので結構好きです!
互換機の場合は別途ドライバーのダウンロードが必要ですが最初だけですので安く使えることを考えると全然かけられる手間かなと思いました。
ちなみにUSB接続にA-miniBケーブルが必要なのですが、あまり見慣れない形だったのではじめは戸惑いました。PS3コントローラーの端子と同じだということに気が付いて、PS3のケーブルを使ってプログラムの書き込みはやってたりしますwww


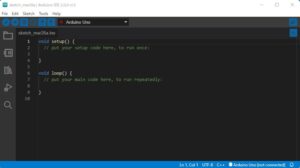
コメント