基板設計にも少し慣れてきて、チップ部品も使ってみたいなと思いつつも、はんだ付けできるか不安で手が出せずにいました。そんなとき、実装まで行ってくれるサービスがあると…(ノ・ω・)ノ
これならはんだ付けに不安があっても小さな部品を使った基板が作れるぞ!
ということで、FusionPCBでPCBAを発注してみた話です。
※PRありです
基板を設計する!
これまでは使い慣れてる「Fritzing」で基板設計もやっていたのですが、今回は「KiCad」で設計をやってみました!
3Dviewやライブラリーを使いたくてKiCadを使ってみたのですが、なかなかてこずりました( ´∀` )
使い方等はいろんな方が解説してくださっているのでとても勉強になりました。
さて、今回設計した基板がこちらです。(マイコンは画像を上から張り付けた感じです😅)
以前やってみた温度湿度を測定する回路のパワーアップした内容です!
使ってみた感想などは次回の記事に書く予定ですのでそちらも読んでいただけますと嬉しいです😆

基板のみの注文であれば、設計部分は基本的にここで終わりです。
今回は実装までお願いするということにしていたので、BOM表という部品リスト(画像のようなもの)を作る必要があります。
注文ページにテンプレートがあり、私はそちらから作成しました。
また、使う部品はFusionPCBに在庫があるものを選ぶと部品調達が早いよということで、なるべく在庫リストの中から選ぼうと意識してしました。
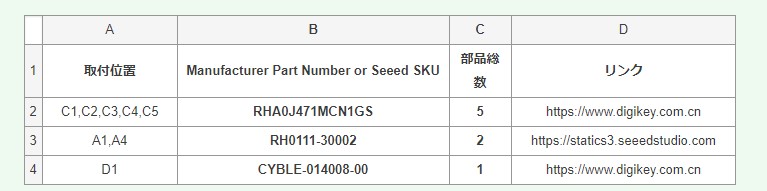
プリント基板を発注する!
FusionPCBはSeeed Studioが運営しているプリント基板製造サービスです。
Seeed Studioは電子部品やマイコンなどの販売で有名ですね。最近ですと「XIAO」シリーズがホットなのかなと思います。
今回の基板でも「XIAO」シリーズの「XIAO ESP32C3」を使っています!
FusionPCBのPCBAサービス紹介のページ: https://www.seeedstudio.com/pcb-assembly.html
では、どのように注文したかご紹介します。
まずはアカウントを作成する
これはネット通販するときの通過儀礼みたいなものですね。
通販サイトで初めて何かを注文するのと一緒で、まずはアカウント作成を行います。
メールアドレス等の必要な情報を登録する感じですね!
基板を発注する
こちらのリンクから注文ページに行けます。
英語版: https://www.seeedstudio.com/fusion_pcb.html
日本語版: https://www.fusionpcb.jp/fusion_pcb.html
日本語版のページを貼り付けながらご紹介します。
「ガーバーファイルをアップロード」のところに基板のガーバーデータをアップします。
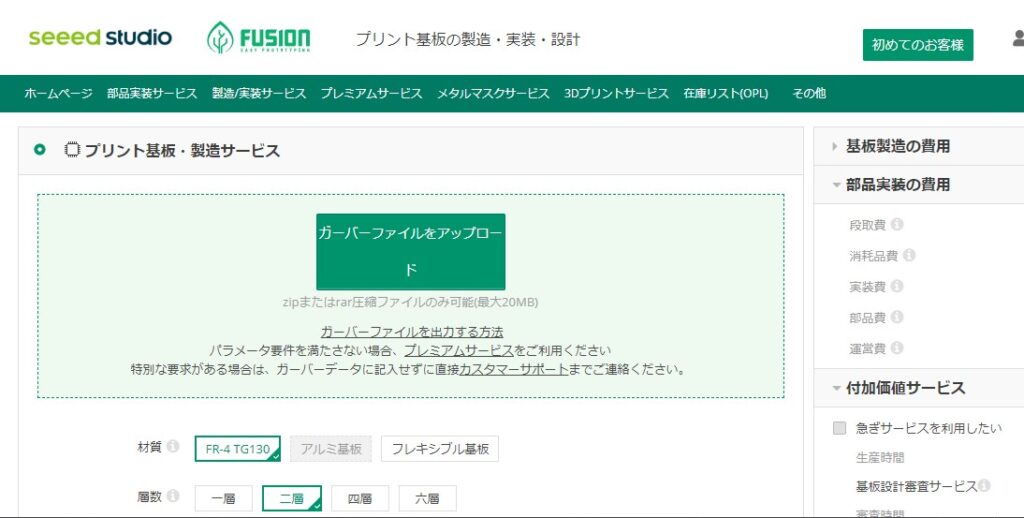
次に発注する基板の数、色などの情報を選択していきます。
右側に選択した項目でのおおよそのお値段が表示されます。費用感がすぐにわかるのは嬉しいですね!
基板の情報を入力出来たら、今度は実装サービスに必要なファイルをアップしていきます。
「実装図&ピック&プレースファイル」のところでは、この基板に部品実装するとどんな見た目になるんだいだい?的な情報を提供するところかなと思っています。実装図は完成イメージということで3Dview画像をアップしました。ピック&プレースファイル(部品の座標データのようなもの)に関しては、出力方法の解説ページがありますのでその解説に従ってファイルをkicadから出力してアップしました。
そして基板設計時に作成した「BOM表」をアップします。これをアップすると部品の確認を行ってくれて、だいたい1営業日くらいで正式な見積もりが出来上がる感じでした。
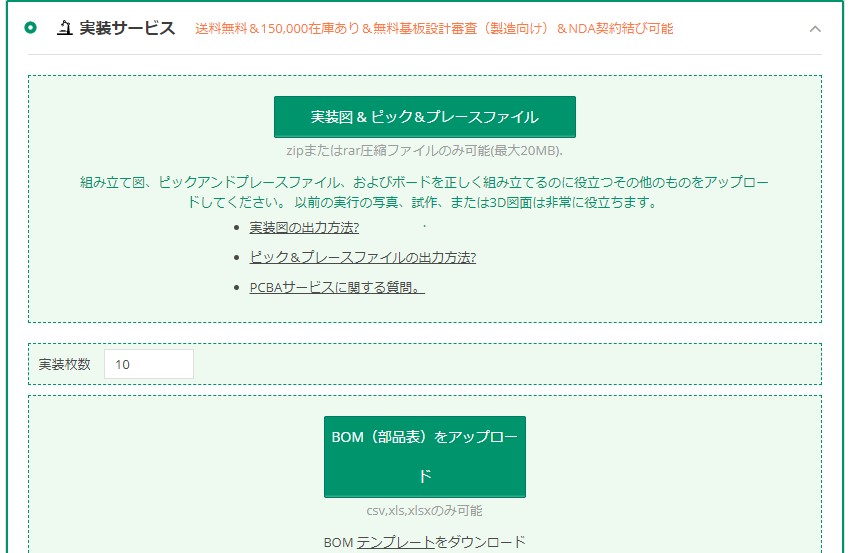
次に検査の項目を指定できます。
今回は「1枚無料の機能テスト」をお願いしてみました。テストプランには「テスト内容(Google翻訳で英語にしたもの)」と「基板のLEDをチカチカさせるArduino言語で書いたテストコード」をアップしました。
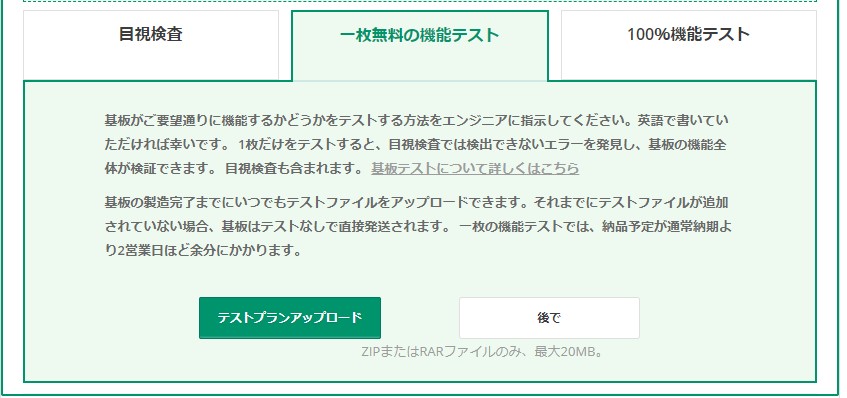
test
The content of the test is to confirm that the LED lights up.
1. Please write “221130_test_blink.ino” to “XIAO_ESP32C3”.
2. LEDs from D1 to D4 on the board turn on and off in order.
The test is OK if the LEDs from D1 to D4 turn on and off in order.// define led according to pin diagram
int led1 = D10;
int led2 = D9;
int led3 = D8;
int led4 = D7;
void setup() {
// initialize digital pin led as an output
pinMode(led1, OUTPUT);
pinMode(led2, OUTPUT);
pinMode(led3, OUTPUT);
pinMode(led4, OUTPUT);
}
void loop() {
digitalWrite(led1, HIGH); // turn the LED on
delay(1000); // wait for a second
digitalWrite(led1, LOW); // turn the LED off
delay(1000); // wait for a second
digitalWrite(led2, HIGH); // turn the LED on
delay(1000); // wait for a second
digitalWrite(led2, LOW); // turn the LED off
delay(1000); // wait for a second
digitalWrite(led3, HIGH); // turn the LED on
delay(1000); // wait for a second
digitalWrite(led3, LOW); // turn the LED off
delay(1000); // wait for a second
digitalWrite(led4, HIGH); // turn the LED on
delay(1000); // wait for a second
digitalWrite(led4, LOW); // turn the LED off
delay(1000); // wait for a second
}あとは見積もりが完了するのを1から2日ほど待って、配送業者を指定して、支払いを済ませれば注文完了です!
何か問題があればメールで教えてくれるので、そのあたりは安心して発注できました。
発注後に進捗の確認もできました。
だいたい注文してから手元に届くまで、3週間ほどでした。思っていたより早くてびっくりしました!
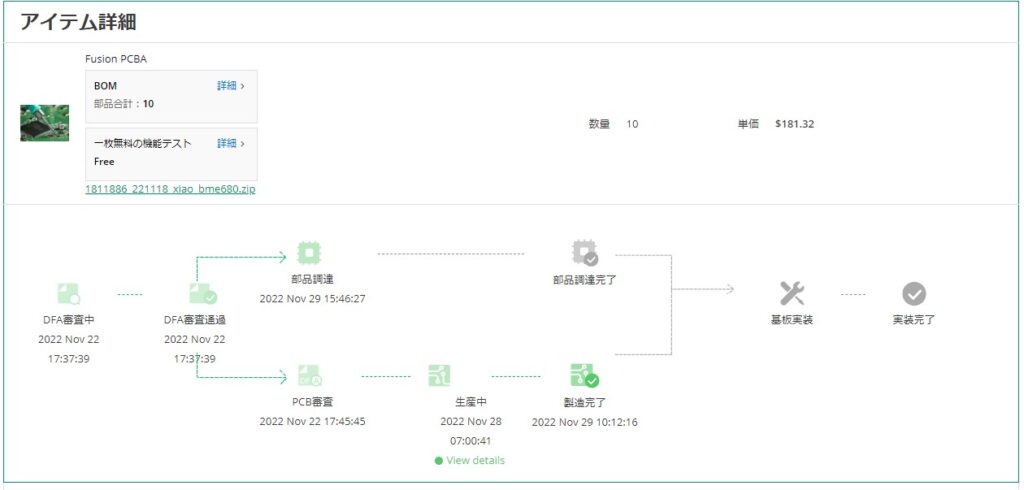
届いた基板
黒いきれいな基板が届きました!
実装してもらった基板は赤いプチプチに包まれた状態で箱に入っていました。
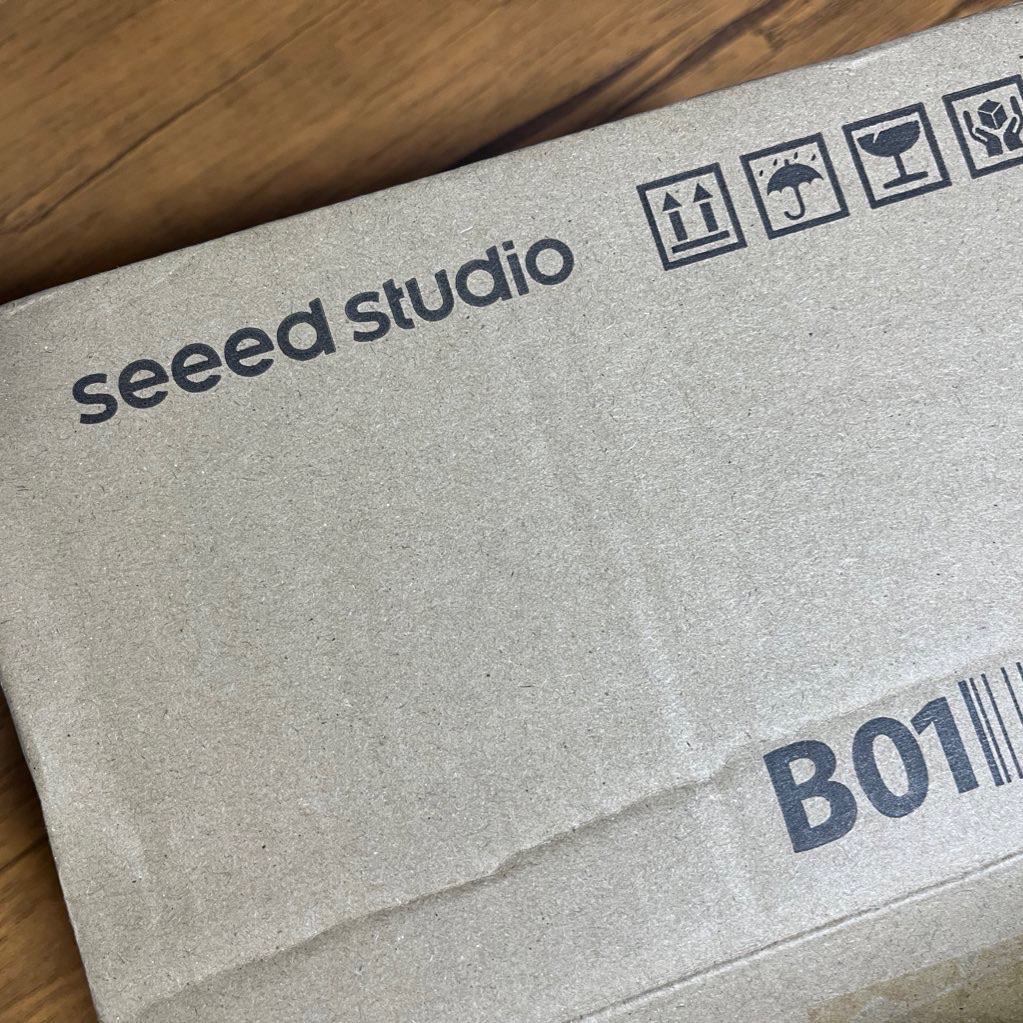

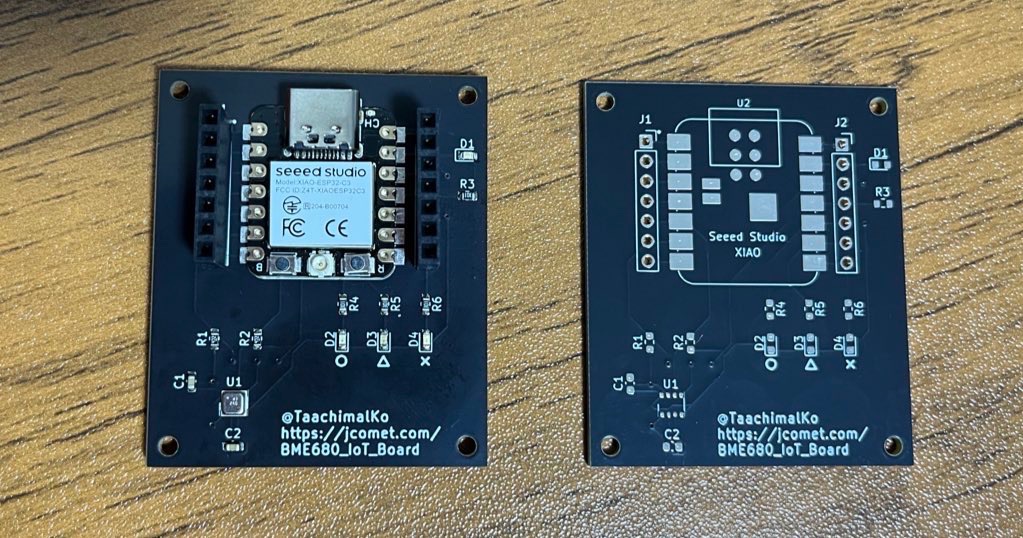
基板のマイコンに電源を入れてみた時の様子です。
テストに使われた基板のほうにはテストコードが書き込んであったようなので、つないですぐにLEDがチカチカしてくれました。
感想
部品実装までやってもらえると届いてすぐ使えるのでめっちゃ便利でした!
今回はFusionPCBの場合でしたが、実装サービスに必要なことをなんとなくでも知ることができたのでかなり勉強になりました✏️
あと黒色の基板かっこよかったです😊
FusionPCB様、貴重な経験をさせていただきありがとうございました🙇♂️
次回はこの基板を実際に動かしてIoTしてみたいと思います!





コメント